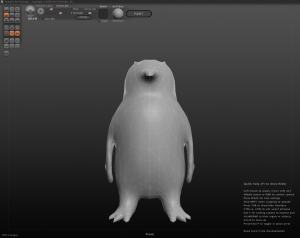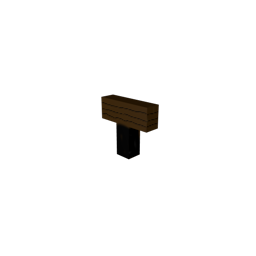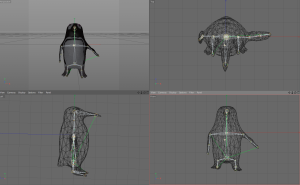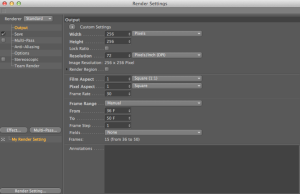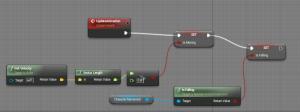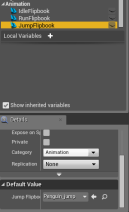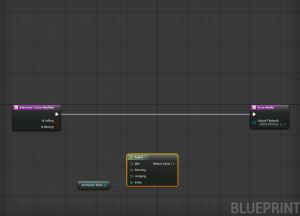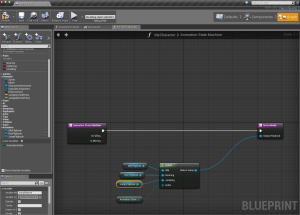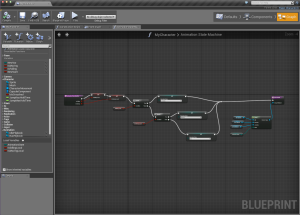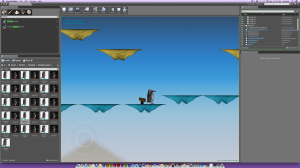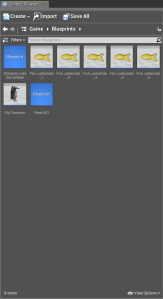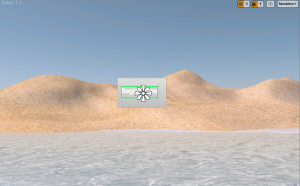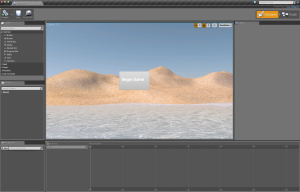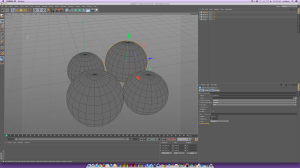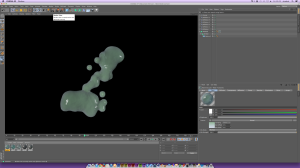This post is going to be my documentation throughout the process of me creating my own game for Living Coasts. I will be illustrating my screenshots to explain my processes and to show clear indication of development of my game.
Step 1: Modelling:
To start off with I want to create all my assets first for my game so for my character modelling I have used Sculptress. A free easy to use 3D modelling software that has the tools that I can use easily to make my main character of the game.
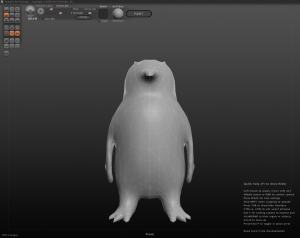

I also need to create my own platform to use in the game so I simply took the environment pre-set in Cinema 4D and flipped it upside down and gave it slight rescale to make the top of the platform flat to walk on and leave all the detail for the bottom part. Also to relate my platform to the brief I am working to and my environment is based around a South african beach, I am going to create 3 different textures as the level is going to have 3 layers to it. A sea level, Sandy beach and a rocky ridge. One option, I have to make sure is enabled is the Alpha Channel for rendering purposes inside my texture box.



Last item I want to have in my scene is a signpost. the signposts role is to help inform the player how to play the game during the level. I took a straight froward Cube primitive and extruded 1/3 of the top half outwards so it has a slim stick stand.

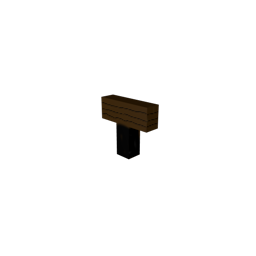
Step 2: UV Mapping:
For my UV mapping of my penguin I made in Sculptress, I brought it into Cinema 4D , change my UI layout to BodyPaint UV edit and in that mode I had to select my object, which is the penguin and then specify what layers I want to create within that UV map. I chose just a normal map as I am going for a cartoon style with my penguin. All I had to do was use the appropriate colours to paint my penguin. Because I am creating a African Penguin then I need to make sure to correctly paint the specific pattern of its feathers as well as their colour to create a factual representation of a african penguin.


Step 3: Character Rigging:
After UV mapping my penguin,I now needed to rig my penguin by using the joint tool so I am giving my penguin virtual bones so I can move his body and keyframe each animation. In cinema 4D i go into the character drop-down menu and select Joint tool. I make my first key joint where the hips should be and make a few joints up to his head. I select the second joint that I made, change the joint tool option to symmetry so when I am doing the arms and legs I do not have to them twice and that they’re created at the same time. Once all my joints have been created and adjusted into position, I go back into the character drop-down menu and select create IK to bind my joints to the object so once i move a leg joint the leg moves with it and that is when I know my rig works. Before I go any further I go back to all my joints in my assets folder and rename them to their appropriate body part.

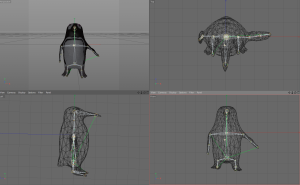

Step 4: Animation:
For my animation, now that my penguin is all rigged and ready to animate, I get into my preferred perspective of how it should look if my penguin was already in the game and that is going to a side a view. I set up my first frame with both feet on the floor, keyframe that move the slider a few frames down and on that frame i will have one foot angled upwards and with auto keyframing enabled in C4D I don’t have to press the keyframe button again so I can move straight onto my next frame which is the two feet swap positions. Also to stop my penguin from looking like it doesn’t have a really static animation I made his arms swing and head bop up n down. That is my walking animation down and ready for rendering.


My second penguin animation is going to be a simple jumping animation, so I reset my penguin into his default position move the slider again and for this animation the feet are going to be angled downwards and his head is going to lift upwards. Move the slider again for him to revert back into his original position to be ready to go back into the walking animation. As I want to be able to create a smooth consistency between two different animations upon keypress in-game.


Step 5: Rendering & Imports:
Now that I completed all my assets in Cinema 4D I need to render them out of Cinema 4D to being Unreal Engine eligible file formats. The key overall settings I used was the resolution size that 256×256 pixels as my game is going to be deployed on a mobile device so I did not want to have a oversized assets being brought into my games scene. I made sure the alpha channels were enabled and its file format is .PNG, which left specifying where i wanted each file to be individually saved to on my hard drive. Lastly all I did was render each of my scenes and animations through picture viewer in the side perspective as my game is a 2D side-scroller.

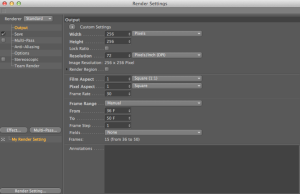
After rendering out all my assets and I have created my Living Coasts project folder for Unreal Engine, I brought in each of my assets into their correct folders to keep my assets organised and easy to access.
Step 6: Sprites & Flipbooks:
For all my created assets that I have created outside of Unreal Engine and imported into my asset folders, I need to transform them into sprites so that Unreal Engine can understand what that object is and allow me to set values for them in my game world. My 3 different platforms and signpost I had to highlight -> right click and create sprite. Now I have create my sprite I can drag and drop a platform sprite on to my scene and my pre-set character can walk across my personal created platforms when I press play.

For my penguin animations, I have a folder called Penguin and in that has each of my walking animation frames. I highlight all my frames create sprite again and whilst all my sprites are highlighted upon creation I right click again and “create flipbook” and called it PenguinWalk. I repeat this process again for my jumping animation which is in its penguin jump folder and called that flipbook PenguinJump. Also I do not have a penguin idle animation for when my penguin is standing still. I went back into my Penguin frames and took 1 frame of where the feet are both on the ground and created another flipbook called PenguinIdle.



Step 7: Level Layout:
Now that I have all my sprites ready, I thought before continuing. I will use my platform and signpost sprites to start creating the look of my level. Replacing all the default platforms with my own platforms. Adding trigger boxes and killzones ready for me to specify them in my blueprints after. Also placed a few blocking volumes to prevent player frustration of accidentally walking off the platform. This was only a short step but to show what I am trying to go for once my game is finished.

Step 8: Blueprint Animations:
Now for the different blueprint animations, I need to replace my current pre-set character that I have been given with my own penguin. I go into the Character Blueprints and change the flipbook animations from Character to PenguinWalk & Idle animations. However there is not a option the jumping animation. To apply my own jumping animation I have to take a few steps in order to have a jumping work by using an animation state machine.
I start off with removing the Select box in the blueprints and taking the “Velocity” executable to variable to specify the character is moving. I also bring in a character Function for “character Movement” to specify wether the character is falling then connect it to the Update Animation. Then had to make another variable for falling and set that onto my blueprint graph that is connected to the previous variable.
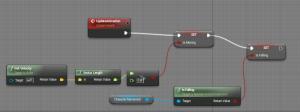
Now I create a brand new function and give it a name of Animation State Machine. Next I make 2 input values for my function and that those values are a boolean that I named; ‘isFalling’ and ‘IsMoving’. After I make a output value that is PaperFlipbook value and is named Output Flipbook. Now I needed to create a variable for each of my flipbooks; Idle, walk and jump and then specifiy flipbook type like the output again. Then set the corresponding flipbook to each variable. Walk to walk, jump to jump, idle to idle. To keep all my variables clean I put them all into their own category.

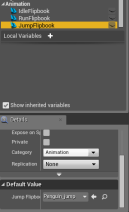
I go back into my root folder in Unreal and create a new folder called Data and inside that I will create a new Blueprint called Enumeration. The Enumerater will be called AnimationState. Inside that blueprint I set 3 values by pressing the new button each time and naming each value, Walk, idle and jump again.


I go back into the function blueprint to create a local variable that will only work inside that function only. That local variable will be called AnimationState and its type will be called the same again but now I will also have the Enumeration that I just created is now selected as my type. I bring in that variable, I get the variable and bring in a Select node and link the variable and select together. The select node updates itself with the three different values that I put into the enumeration blueprint from before so all I have to do is just link the correct variables its corresponding name on the select node.

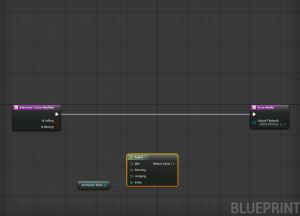
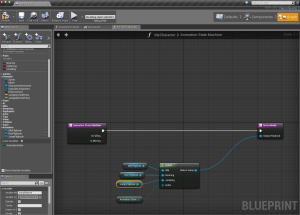
Next part is creating a few tests that automatically run when the game is being played, I had to create another local variable inside the function again and this one was called: ‘IsFallingLocal’ then I bring the variable onto the graph and connect it to the start of the function. I repeat this process again with ‘IsMovingLocal’. Now I create 3 tests in specific order so I do not confuse the system of the game. First test is the falling state, I create a branch off the previous node set the ‘IsFallingLocal’ variable as a condition. Now in my True executable I bring the enumeration variable again and Set it. I have an option box and I choose my jumping to set my jumping animation to be trigger when I am falling or when ever I am in the air. My false executable I make another branch off that so if my second branch condition is the ‘IsMovingLocal’ variable. Now if that branch is true I take the Enu variable again, set it as Walking and if false take the same variable again and set as idle. Once all my three tests are set. I take a reroute node and take all 3 executables from my enumeration nodes and link them to the 1 reroute that goes into return node at the end of the whole function. I save it all and compile it.


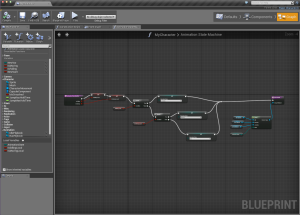

Back inside the character blueprint, I bring in the Animation State machine function connect all the nodes together, that is the conditions and previous variables that all finally goes into my ‘Set flipbook’ function. Compile and save all that again and now when I play my game my character still walks and stands still correctly but also has a jumping animation as well.
Step 9: Other Blueprints & trigger events:
After my animation blueprints were complete I went on to making my other active actors in-game come alive by creating the necessary blueprints for each one, killzones, double jump and triggerboxes.
First one I did because it was very straight forward was the killzone for when the player falls off the level it restarts and places them back at the beginning of the level. I open up my level blueprints, select Killzone – BeginEventOnOverlap node and I drag off its executable and bring in the Open Level node. Type the name of my name level into the node of what I want to open: Example_Level and now every time my character interacts with the killzone the level resets.

Second Blueprint I chose to do was the Double jump for my penguin inside the character blueprint. I make a new blueprint jump starting with the normal jump node that goes into the Do N where it creates a counter to stop my character from endlessly double jumping and that executable goes into a switch so it tells my character to jump and a second node is for specifying the different velocities for when the double jump is activated.

My third set of event triggers are text pop-ups that tells the user how to play the game. I go to my Level Blueprints and when I have a TriggerBox on my scene the blueprints will identify that when I right click and give me a list of options and I choose BeginEventOnOverlap like the killzone and I drag out from the executable and bring in a Print String node and inside that node has a editable textbox that allows me to put anything information that I want to pop up on screen when the player interacts with it, for example: “Tap the screen to Jump” and this message will pop-up during play for a few seconds.

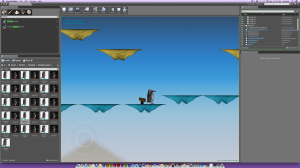
Step 10: Item pickups:
I have decided I wanted to add little pick ups during the course of the level so when the player walks over a fish the fish disappears and on-screen text appear saying fish collected 1/5. To do this, I had to select my sprite and turn it into a blueprint. The first part I had to do was change the collision on my mesh to OverlapAll. Then in the blueprints, I chose my mesh dragged off the executable to Destroy Actor for when my character collides with the fish it disappears then the print string node is for the text that appears once the fish has been collected.
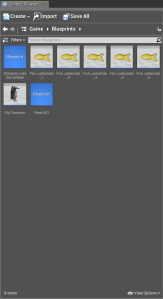

Step 11: Sound:
As I do not have enough time to go out or record my own sound for my project I have implemented a preset ambient background sound to start up as soon as the game begins. To do this I had to open up the level blueprints bring up the ‘Event Begin Play’ node and connected it to the ‘Play Sound at location’ node and selected the ‘Starter_Music01’, which is calming soundtrack and nothing over the top or dramatic and it personal opinion, I think it suits the scene.

Step 12: Background:
For my background I used Cinema 4D to create my backdrop as I wanted to create a beach so i used the landscape and adjusted it using the magnet tool to create hills and smoothen out a few areas. To create the beach look, I used 2 images from google to get a sand texture and another image of the sea just reaching the beach so I can overlap a box primitive with the sea texture to create the overall beach setting.

Step 13: Menu/ End-game:
Lastly I need to have a splash screen for my first scene when the game starts and a congratulations screen for when the player completes the level. To do this I had to create two individual levels and two widget blueprints. In my widgets I had to set up my scene by dropping in text boxes and buttons so I am telling the software where I want my buttons and text to appear on screen when it’s playing. I also dragged in the image to fill up the rest of my widgets background so I don’t have a black empty looking menu. The image I used was my background to relate keep it all related to African penguins. Also in my widget after I finished the layout of my menu in the top left corner of the widget is a sun like icon and for each item inside my widget I had to take the sun and drag it on top and treat it like it was a camera otherwise when I play my game my menus will be in the bottom right corner of my screen instead of the centre.


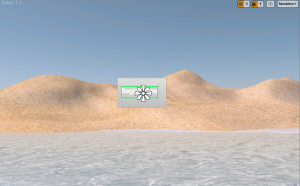
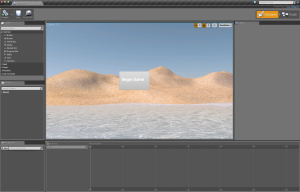
After doing all the designing part of the widgets, I go into the graph section of my widgets and start making the blueprints for the widget. All I need to do is make my button start my game upon key press. Part of that blueprint I needed to set a mouse cursor so I can test it otherwise I wouldn’t be able to select my buttons without the cursor also I have to tell the blueprint once my button has been pressed and opened the level I have specified I need add the ‘remove the viewport’ node so on the level that has been opened the widget is not appearing on the level as well blocking the view of the character.

The last part to creating my menus is that i have to go into my level blueprints to set my widgets in place. On my first level is splash screen so I set my ‘Begin_game’ widget to appear first and to make it physically appear on screen then I need to tell Unreal to ‘Add to viewport’ that comes straight off my widget node and once again set my mouse cursor in place so i can interact with my menu. I repeated this process for the Level_complete menu as well so now my game is now complete with menu’s and it correctly loops in the order I want it to play.

Problems I encounter during the development of my game:
During the course of developing my game for the client I didn’t have that many problems encounter during the different stages.
One of the problems I mainly encounter was my Penguin model where my first model had his flippers down like a normal penguin, which caused animation problems because of the weighting between joints were affecting the main body as well as the flippers. My solution to this problem was that I just had to re-open my sculptress model, remove the arms and sculpt them again but put my penguin in the T position to avoid weighting issues during animating stages.
My second problem I encounter was exporting my penguin were I used imagery for UV mapping to give my penguin a more realistic effect I wanted to go for in the beginning. When I tried to export my penguin it would not pick up that imagery as there was no alpha channel found on those pieces of the UV map. My solution to was to give up the realistic effect and use the normal body paint tools and paint my UV map and I was satisfied with its outcome.
A third problem that I encountered was when I imported my frames of my Penguin Animations into Unreal Engine from Cinema 4D. For some reason each frame looked darker than they originally did and the texture on penguin looked completely black and grey nearly during play tests. The solution to this problem was quite simple as I had to go into each frame individually and I turned the brightness of the frames from 1 to 11 to make my penguin clearly visible.
Fourth problem i encounter was another import problem where my animated jump during play would dramatically downscale my penguin’s size. For this one I had to go into each individual sprite frame of my jump animation and decrease the pixels per unit from 1.28 to 1.04 so when my penguin jumps they look equal in size. Its not perfect but it cannot be noticed during play now.